MATERIA:S2M
COMPETENCIA:
MAESTRO:felipe armando solis vera
PROGRAMAS DE ACCESO REMOTO GRATUITAS
Teamviewer
DEFINICION
Teamviewer es un software cuya función es conectarse remotamente a otro equipo. Entre sus funciones están:
compartir y controlar escritorios, reuniones en línea, videoconferencias y transferencia de archivos entre ordenadores
Consiga que un nuevo cliente se convierta fácilmente en un cliente fiel. Durante una sesión de soporte remoto, podrá hacer posible un acceso no presencial mediante la instalación remota del módulo TeamViewer Host. Incluso podrá instalar su propio módulo Host personalizado con su marca o logotipo de su compania.
caracteristicas:
Tiene compatibilidad con android ,Windows phone, mac os x ,Linux, Windows rt, black berry
·Para utilizarlo se necesita la id y la contraseña de el otro usuarioTeamViewer emplea el intercambio de claves públicas/privadas RSA 2048, codificación de sesión AES (256 bits) de punto a punto, contraseñas aleatorias para acceso puntual, autenticación opcional de dos factores y control de acceso mediante listas blancas y negras.
pasos de intalacion:
1: Descarga TeamViewer
Desde tu PC con Windows, abre tu navegador y dirígete al sitio oficial del software desde aquí. En la pantalla principal, busca el menú Descargas y una vez dentro, en el margen superior, verás un botón con el logotipo y el nombre de Windows. Pincha sobre él y haz click en el botón que indica la última versión para que se inicie la descarga de la aplicación.
2: Instalación de la aplicación
Cuando se complete la descarga, haz doble click sobre el icono para iniciar el proceso de instalación. Entonces, aparecerá una pantalla de bienvenida a TeamViewer donde podrás seleccionar la opción de Instalar. Asegúrate de darle al botón que indica Privadamente / no comercial.
3: Configuración de TeamViewer
En la siguiente pantalla tendrás que determinar el tipo de instalación de TeamViewer. El asistente te preguntará si vas a querer acceder a tu ordenador remotamente, o por lo general, sólo lo querrás para conectarte a otros equipos. Si en este momento no lo tienes claro, mejor selecciona Sí, que es la opción con más variedad.
4: Identifica el ordenador
Ahora tendrás que meter algunos datos para identificar el ordenador para cuando quieras usar el servicio TeamViewer. Escribe en los apartados la información con la que se encuentre de manera inequívoca el equipo y define una contraseña para acceder a él.
5: Crea una cuenta
Ahora tendrás que crear una cuenta de TeamViewer. Escoge la opción de Deseo crear una cuenta de TeamViewer y teclea los datos que te pide la pantalla. Cuando termines, se mostrará la aplicación.
CONFIGURACION
 Iniciamos el TeamViewer y veremos la siguiente pantalla donde tenemos nuestro ID que será necesario para que se conecten a nuestro equipo, así como la contraseña que nos han proporcionado (podemos cambiarla por una de nuestro gusto). Pinchamos en Extras/Opciones y nos pondremos a configurar TeamViewer. Tenemos la primera pantalla donde podemos configurar el nombre para mostrar, el modo de inicio de TeamViewer (a demanda o automáticamente al inicio de Windows). Si seleccionamos inicio automático deberemos poner una clave estática para acceder al inicio de Windows. También tenemos la opción de aceptar conexiones LAN (si estamos en la misma red de ordenadores, muy útil si tienes un portátil y un sobremesa para manejar todo desde el portátil), o si solo queremos aceptar conexiones por LAN (aceptar exclusivamente).
Iniciamos el TeamViewer y veremos la siguiente pantalla donde tenemos nuestro ID que será necesario para que se conecten a nuestro equipo, así como la contraseña que nos han proporcionado (podemos cambiarla por una de nuestro gusto). Pinchamos en Extras/Opciones y nos pondremos a configurar TeamViewer. Tenemos la primera pantalla donde podemos configurar el nombre para mostrar, el modo de inicio de TeamViewer (a demanda o automáticamente al inicio de Windows). Si seleccionamos inicio automático deberemos poner una clave estática para acceder al inicio de Windows. También tenemos la opción de aceptar conexiones LAN (si estamos en la misma red de ordenadores, muy útil si tienes un portátil y un sobremesa para manejar todo desde el portátil), o si solo queremos aceptar conexiones por LAN (aceptar exclusivamente). En el apartado de seguridad veremos una parte fundamental de este programa, ya que es donde configuraremos el tipo de contraseña que vamos a utilizar para que solo nosotros y no otros puedan conectarse al equipo. Aquí es donde ponemos una clave estática que queramos usar para conectarnos siempre y no tener que depender de la dinámica que nos dan. Si hemos seleccionado la opción de inicio automático, podemos elegir que se abra sólo a las cuentas de administrador sólo, o para todos los usuarios. A continuación vemos que pone “Seguridad de la contraseña para acceso espontáneo”, esto es para la clave dinámica que nos dan cada vez que iniciamos el programa. También podemos poner una lista negra de ID que no queremos que accedan a nuestro equipo, aparecerá como que estamos desconectados
En el apartado de seguridad veremos una parte fundamental de este programa, ya que es donde configuraremos el tipo de contraseña que vamos a utilizar para que solo nosotros y no otros puedan conectarse al equipo. Aquí es donde ponemos una clave estática que queramos usar para conectarnos siempre y no tener que depender de la dinámica que nos dan. Si hemos seleccionado la opción de inicio automático, podemos elegir que se abra sólo a las cuentas de administrador sólo, o para todos los usuarios. A continuación vemos que pone “Seguridad de la contraseña para acceso espontáneo”, esto es para la clave dinámica que nos dan cada vez que iniciamos el programa. También podemos poner una lista negra de ID que no queremos que accedan a nuestro equipo, aparecerá como que estamos desconectados En la pestaña “Control Remoto” encontramos la configuración de la calidad y velocidad, seleccionamos modo automático. Desmarcamos “Quitar papel tapiz remoto” ya que si está activado, el fondo de escritorio del que estamos controlando cambiará
En la pestaña “Control Remoto” encontramos la configuración de la calidad y velocidad, seleccionamos modo automático. Desmarcamos “Quitar papel tapiz remoto” ya que si está activado, el fondo de escritorio del que estamos controlando cambiará Las opciones del “Modo Reunión” son similares a las de control remoto, y nos permitirán configurar cómo queremos que se comporte esta aplicación cuando otros se conecten a nuestro ordenador.
Las opciones del “Modo Reunión” son similares a las de control remoto, y nos permitirán configurar cómo queremos que se comporte esta aplicación cuando otros se conecten a nuestro ordenador. Desde el apartado “Ordenadores y contactos” podremos iniciar sesión en la plataforma de TeamViewer y podremos configurar tanto los ordenadores que tenemos guardados en nuestra lista de contactos así como una serie de funciones adicionales del cliente.
Desde el apartado “Ordenadores y contactos” podremos iniciar sesión en la plataforma de TeamViewer y podremos configurar tanto los ordenadores que tenemos guardados en nuestra lista de contactos así como una serie de funciones adicionales del cliente. En el apartado “Conferencia de audio” podemos configurar todo lo relacionado con las llamadas de voz al ordenador remoto. Aquí debemos poner nuestra configuración de altavoces y micrófono. Por defecto no hay que tocar nada.
En el apartado “Conferencia de audio” podemos configurar todo lo relacionado con las llamadas de voz al ordenador remoto. Aquí debemos poner nuestra configuración de altavoces y micrófono. Por defecto no hay que tocar nada. Y lo mismo para el apartado de “Vídeo”, donde veremos la configuración de la webcam para las videollamadas al ordenador remoto. Deberemos poner nuestra configuración de webcam. Por defecto tampoco hay que tocar nada. En el apartado de “Invitación personalizada” podemos configurar el mensaje que enviaremos a otras personas cuando las invitemos a utilizar TeamViewer
Y lo mismo para el apartado de “Vídeo”, donde veremos la configuración de la webcam para las videollamadas al ordenador remoto. Deberemos poner nuestra configuración de webcam. Por defecto tampoco hay que tocar nada. En el apartado de “Invitación personalizada” podemos configurar el mensaje que enviaremos a otras personas cuando las invitemos a utilizar TeamViewerAmmyy Admin
Ammyy Admin es una aplicación con la que los usuarios que la tengamos descargada en nuestros equipos podremos tener acceso a cualquier ordenador mediante el control remoto. Este programa es muy útil para todas aquellas personas que deben trabajar con dos o más ordenadores y no quieren que, por ello, nunca puedan encontrar la información que necesitan. De esta manera, aunque usen dos ordenadores, podrán tenerlos conectados entre sí y, con ello, toda la información que cada uno de ellos contiene. Además, puede ser usado para muchas otras necesidades de cualquier persona, ya sea dentro de una empresa o bien en casa.
CARACTERISTICAS
El funcionamiento de este programa es muy simple. Una vez descargado en nuestro equipo, cada vez que iniciemos sesión, el programa nos asignará automáticamente un número de identificación de usuario. Este número o código será el que tendremos que insertar cuando nos queramos conectar a otro equipo. Si el otro equipo no lo permite, entonces la conexión no se realizará. Por ello, además de ser muy útil, es muy seguro. Nadie que no tenga un ID que introducir en el programa y sin autorización no podrá acceder a nuestros equipos.
PASOS DE INSTALACION
- 1. Inicie sesión en Windows como administrador.
- 2. Descargue Ammyy Admin y guárdelo en el disco.
- 3. Inicie Ammyy Admin.

4.2. Haga clic en el botón "Add" (Agregar) y especifique el Id. (o seleccione ANY [Cualquiera]), la contraseña y los permisos de los ordenadores del operador.


5. Instale e inicie Ammyy Admin Service.
Haga clic en el menú "Ammyy" -> "Service" -> "Install" (Instalar). A continuación, haga clic en el menú "Ammyy" -> "Service" -> "Start" (Iniciar).

 ¡Ammyy Admin Service está en funcionamiento! Ya puede cerrar la aplicación Ammyy Admin.
¡Ammyy Admin Service está en funcionamiento! Ya puede cerrar la aplicación Ammyy Admin.
CONFIGURACION
Ammyy Admin ofrece opciones potentes y flexibles para la autenticación operador/cliente. El acceso a la conexión con el escritorio remoto está protegido por una contraseña y/o (en función de la configuración) Id. de hardware que es imposible duplicar o falsear. Para acceder a un ordenador de forma remota, el "operador" (lado que controlará el escritorio remoto) debe conocer el Id. único del "cliente" (lado que será controlado). Sin el permiso del lado "cliente" y una configuración especial, es imposible acceder alescritorio remoto en modo oculto.
DeskRT material gráfico suficiente en todo momento y con rapidez, es totalmente necesario extraerlo del sistema operativo directamente. Por regla general, las interfaces normales son ineficientes para este efecto.
Gracias a un amplio conocimiento del modo de trabajo interno de los sistemas operativos hemos podido desarrollar AnyDesk de manera que conserve los archivos de imágenes siempre con la máxima eficacia del sistema operativo. En determinadas circunstancias incluso es posible ver una imagen transferida mediante AnyDesk antes de que aparezca en la pantalla del ordenador de origen. Sin embargo, en circunstancias normales no es extraordinario disfrutar de frecuencias de actualización
AnyDesk  DEFINICION
AnyDesk es un software de control remoto que permite controlar a distancia cualquier ordenador desde cualquier parte del mundo. Esto hace que se pueda trabajar, hacer presentaciones o disfrutar del ocio de tu ordenador, sin tener que moverlo o desplazarlo de tu casa o de la oficina. Así, por ejemplo, se hace más cómodo el poder viajar ya sin tener que cargar con pesados portátiles. Y teniendo en cuenta el escaso peso del programa (1.1MB), podrás llevarlo contigo en el pendrive a cualquier parte, para posteriormente instalarlo allí donde estés.
CARACTERISTICAS
DeskRT material gráfico suficiente en todo momento y con rapidez, es totalmente necesario extraerlo del sistema operativo directamente. Por regla general, las interfaces normales son ineficientes para este efecto.
Gracias a un amplio conocimiento del modo de trabajo interno de los sistemas operativos hemos podido desarrollar AnyDesk de manera que conserve los archivos de imágenes siempre con la máxima eficacia del sistema operativo. En determinadas circunstancias incluso es posible ver una imagen transferida mediante AnyDesk antes de que aparezca en la pantalla del ordenador de origen. Sin embargo, en circunstancias normales no es extraordinario disfrutar de frecuencias de actualización
DeskRT un nuevo tipo de códec de vídeo, especialmente desarrollado para la transferencia de contenidos de pantalla. Gracias a esto, AnyDesk lleva una gran ventaja en materia de velocidad y calidad de imagen a todos los escritorios remotos y soluciones de pantalla compartida disponibles en el mercado hasta ahora.
Nuestros servidores emplean erlang, una tecnología especialmente diseñada para redes telefónicas de gran tamaño y a prueba de fallos, lo que hace que AnyDesk sea de gran confianza. Así nuestra solución siempre estará disponible cuando la necesites.
Creemos que un buen software tiene que ayudar a tu productividad. Por eso, AnyDesk hace su trabajo en un segundo plano, sin interferir en tu trabajo. Con AnyDesk las aplicaciones que no son factibles con los softwares de escritorio remoto convencionales, p. ej. CAD, edición de vídeo o tareas sencillas con el Office durante varias horas, ya no serán problema.
A pesar de ser tan versátil, AnyDesk es sorprendentemente fácil de usar: se pueden utilizar todas las funciones con unos pocos clics en una interfaz de usuario muy intuitiva.
¡Prepárate! AnyDesk utiliza con DeskRT un nuevo tipo de códec de vídeo, especialmente desarrollado para la transferencia de contenidos de pantalla. Gracias a esto, AnyDesk lleva una gran ventaja en materia de velocidad y calidad de imagen a todos los escritorios remotos y soluciones de pantalla compartida disponibles en el mercado hasta ahora.
DeskRT material gráfico suficiente en todo momento y con rapidez, es totalmente necesario extraerlo del sistema operativo directamente. Por regla general, las interfaces normales son ineficientes para este efecto.
Gracias a un amplio conocimiento del modo de trabajo interno de los sistemas operativos hemos podido desarrollar AnyDesk de manera que conserve los archivos de imágenes siempre con la máxima eficacia del sistema operativo. En determinadas circunstancias incluso es posible ver una imagen transferida mediante AnyDesk antes de que aparezca en la pantalla del ordenador de origen. Sin embargo, en circunstancias normales no es extraordinario disfrutar de frecuencias de actualización
Nuestros servidores emplean erlang, una tecnología especialmente diseñada para redes telefónicas de gran tamaño y a prueba de fallos, lo que hace que AnyDesk sea de gran confianza. Así nuestra solución siempre estará disponible cuando la necesites.
¡Prepárate! AnyDesk utiliza con DeskRT un nuevo tipo de códec de vídeo, especialmente desarrollado para la transferencia de contenidos de pantalla. Gracias a esto, AnyDesk lleva una gran ventaja en materia de velocidad y calidad de imagen a todos los escritorios remotos y soluciones de pantalla compartida disponibles en el mercado hasta ahora.
Nuestros servidores emplean erlang, una tecnología especialmente diseñada para redes telefónicas de gran tamaño y a prueba de fallos, lo que hace que AnyDesk sea de gran confianza. Así nuestra solución siempre estará disponible cuando la necesites.
¡Prepárate! AnyDesk utiliza con DeskRT un nuevo tipo de códec de vídeo, especialmente desarrollado para la transferencia de contenidos de pantalla. Gracias a esto, AnyDesk lleva una gran ventaja en materia de velocidad y calidad de imagen a todos los escritorios remotos y soluciones de pantalla compartida disponibles en el mercado hasta ahora.
Desk hace su trabajo en un segundo plano, sin interferir en tu trabajo. Con AnyDesk las aplicaciones que no son factibles con los softwares de escritorio remoto convencionales, p. ej. CAD, edición de vídeo o tareas sencillas con el Office durante varias horas, ya no serán problema.
A pesar de ser tan versátil, AnyDesk es sorprendentemente fácil de usar: se pueden utilizar todas las funciones con unos pocos clics en una interfaz de usuario muy intuitiva.
PASOS DE INSTALACION Paso 1.- Ingresar a la pagina de TeamViewer (en este enlace), solo debe presionar en donde dice "Descargar".
Paso 2.- Luego de descargarlo, haga doble clik sobre el archivo "AnyDesk.exe", una vez hecho esto empezara el proceso de instalación.
Paso 3.- Al iniciar el proceso de instalación debera seleccionar la opción "Instalar AnyDesk en este ordenador"
Paso 4.- Luego cargara la ruta de instalación por defecto y seleccionar "Instalar"
Paso 6.- Al iniciar el programa cargara "Direccion AnyDesk" que es el dato necesario para poder conectarse via remota con su equipo para ayudarlo en todo lo que necesite. -
Nuestros servidores emplean erlang, una tecnología especialmente diseñada para redes telefónicas de gran tamaño y a prueba de fallos, lo que hace que AnyDesk sea de gran confianza. Así nuestra solución siempre estará disponible cuando la necesites.
¡Prepárate! AnyDesk utiliza con DeskRT un nuevo tipo de códec de vídeo, especialmente desarrollado para la transferencia de contenidos de pantalla. Gracias a esto, AnyDesk lleva una gran ventaja en materia de velocidad y calidad de imagen a todos los escritorios remotos y soluciones de pantalla compartida disponibles en el mercado hasta ahora.
Nuestros servidores emplean erlang, una tecnología especialmente diseñada para redes telefónicas de gran tamaño y a prueba de fallos, lo que hace que AnyDesk sea de gran confianza. Así nuestra solución siempre estará disponible cuando la necesites.
|
CONFIGURACIÓN
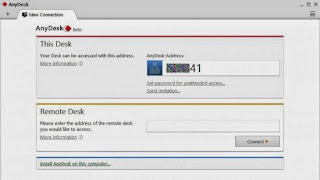 necesitas hacer para acceder de forma remota a tu PC es ejecutar allí el módulo QuickSupport, y abrir TeamViewer en tu sistema portátil. No hay que luchar con puertos ni direcciones IP extrañas, algo que incluso los usuarios avanzados saben apreciar. Aún así, TeamViewer no brinda una experiencia ideal. Es lógico asumir que las conexiones entre usuarios gratuitos tienen límites de velocidad, pero también estamos convencidos de que el propio cliente podría recibir algunas optimizaciones. La idea de un TeamViewer más liviano fue lo que llevó a cinco ex empleados de la compañía a desarrollarAnyDesk, un competidor directo que promete ser mucho más rápido y eficiente.
necesitas hacer para acceder de forma remota a tu PC es ejecutar allí el módulo QuickSupport, y abrir TeamViewer en tu sistema portátil. No hay que luchar con puertos ni direcciones IP extrañas, algo que incluso los usuarios avanzados saben apreciar. Aún así, TeamViewer no brinda una experiencia ideal. Es lógico asumir que las conexiones entre usuarios gratuitos tienen límites de velocidad, pero también estamos convencidos de que el propio cliente podría recibir algunas optimizaciones. La idea de un TeamViewer más liviano fue lo que llevó a cinco ex empleados de la compañía a desarrollarAnyDesk, un competidor directo que promete ser mucho más rápido y eficiente.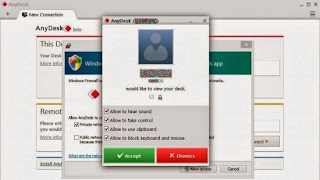 ¿Qué tan rápido? Bueno, sus creadores publicaron , en los que aparentemente AnyDesk le gana por paliza a TeamViewer, Splashtop y Google Remote Desktop. Cuadros por segundo, latencia y consumo de ancho de banda aparecen completamente a favor deAnyDesk, pero habrá que esperar a una evaluación externa para confirmar esos números. Mientras tanto, cualquier usuario dispuesto a probar el software encontrará una interfaz sencilla, con un menú de configuración que ofrece varias opciones de seguridad (como escuchar el audio o acceder al contenido del portapapeles), y otras tantas de rendimiento (incluyendo aceleración por hardware), además de la posibilidad de asignar una contraseña en caso de que las sesiones remotas vayan a ser desatendidas.
¿Qué tan rápido? Bueno, sus creadores publicaron , en los que aparentemente AnyDesk le gana por paliza a TeamViewer, Splashtop y Google Remote Desktop. Cuadros por segundo, latencia y consumo de ancho de banda aparecen completamente a favor deAnyDesk, pero habrá que esperar a una evaluación externa para confirmar esos números. Mientras tanto, cualquier usuario dispuesto a probar el software encontrará una interfaz sencilla, con un menú de configuración que ofrece varias opciones de seguridad (como escuchar el audio o acceder al contenido del portapapeles), y otras tantas de rendimiento (incluyendo aceleración por hardware), además de la posibilidad de asignar una contraseña en caso de que las sesiones remotas vayan a ser desatendidas.
VNC
DEFINICIÓN

Acceder a tu ordenador des de donde estés nunca había sido tan fácil. Ahora podrás ver la pantalla de tu ordenador donde tu desees, como si estuvieras en tu escritorio.
VNC es un programa para computación en red virtual. Esta aplicación te permite poder interactuar con un ordenador servidor y otro ordenador donde sea en Internet mediante un simple programa para visionar los ordenadores conectados en red.
CARACTERISTICAS
- El VNC servidor es el programa en el equipo que comparte su pantalla. El servidor de forma pasiva permite al cliente tomar el control de la misma.
- El VNC cliente (o espectador) es el programa que vigila, controla e interactúa con el servidor. El cliente controla al servidor.
- El VNC protocolo (RFB) es muy simple, basado en una primitiva gráfica del servidor al cliente (("Put a rectangle of pixel data at the specified X,Y position", en español "Póngase un rectángulo de datos de píxel en la posición X,Y especificada) y mensajes de eventos desde el cliente al servidor.
PASOS DE ISTALACION
Si el equipo al que queremos dar paso no tiene una IP estática, siempre podemos autorizar a su rango probable, añadiendo una máscara a la IP. Pero como explicar este método alargaría en exceso este tutorial, os invitamos a que lo preguntéis en el foro Programas en general.
Configuración del cliente
Una vez instalado, lo arrancaremos desde Inicio > Programas/Todos los programas > RealVNC > VNC Viewer 4 > Run VNC Viewer.
CONFIGURACION
Una vez nos hayamos descargado el instalador autoejecutable, lo instalaremos i cargaremos el servidor VNC, como se indica en la imágen de abajo
Ahora nos aparecerá una ventana para configurar las opciones. Yo recomiendo dejarlas como salen en la imagen de abajo, personalizando el password al gusto del usuario:
Ahora le damos a Apply y a OK. Entonces veremos que en la bandeja del sistema nos aparecerá lo siguiente:
Esto quiere decir que nuestro server está funcionando. A partir de ahora podemos conectar desde cualquier máquina de nuestra red local sin problemas. Vamos a ver como.
Abrimos el cliente de VNC, que podemos descargarlo de aquí o copiarlo de la carpeta dónde se instalo el programa en el server (es un ejecutable que funciona solo, sin necesidad de dll’s externas). Una vez lo abrimos, nos aparece esto:
Dónde aparece “Aquí la IP de la máquina server” debemos introducir la IP Adress del ordenador que tiene el server VNC instalado y corriendo. Cuando tengamos la dirección escrita, le damos a OK y nos debe aparecer una ventana pidiendo un password. Introduciremos el password que hemos asignado en el server y nos aparece la “pantalla” del PC que estamos controlando.
También podemos conectar sin usar el cliente VNC, directamente desde el navegador. Para ello deberemos fijarnos bien en la ventana de configuración del server en el puerto que tenemos asignado al HTTP, por defecto el 5800.
Ahora abrimos un navegador i tecleamos en la dirección http://ip.del.server:5800, con lo que nos aparecerá esto:
Insertamos el password, le damos a OK y estamos controlando nuestro PC desde el navegador.
2X CLIENT PORTTABLE
DEFINICION
CARACTERÍSTICAS:
Utilizando esas opciones, 2X Client Portable nos va a permitir realizar tareas como la publicación de aplicaciones específicas en el escritorio de un equipo en remoto (siempre que estén instaladas en el servidor de Terminal Server) o conectarnos a ese Terminal Server utilizando la conexión protocolo de escritorio remoto. Todo ello sin necesidad de instalación, ejecutando 2X Client Portable directamente desde la memoria portáti
PASOS DE ISTALACION:
Paso 1.- Descarga del software
Nos conectamos a la página web de Collabtive y nos bajamos la última versión comprimida.
Paso 2.- Descomprimir el fichero
Paso 3. Lee, siempre es bueno
Dentro de la carpeta de instalación se encuentra el fichero install-readme.es.txt. En él encontrarás, paso a paso, lo que debes hacer para una correcta instalación de software. Realmente basta con seguir los pasos que te dice, y no deberías tener problemas.
Paso 4.- Hacemos caso a lo que dice
Paso 5.- Creación de una base de datos
Paso 6. Ejecutar el instalador
Por defecto, verificará si se cumplen los requisitos de instalación, y nos pedirá la información de la base de datos: la dirección del servidor, el nombre de la base de datos que almacenará la información de collabtive, el nombre del usuario mySQL (que será root) y la contraseña.
Y listo. Debería salir el mensaje de “instalación exitosa” y, si pinchamos en “close”, llegaremos a la pantalla de acceso del programa.
Paso 7. Tranquilo, no hemos acabado
- Eliminar los ficheros install.php y update.php que se encuentran dentro de la carpeta de Collabtive.
- Verificar que el fichero config.php, que se encuentra en config/stardard está correcto. Además, sería muy bueno que lo protegieras contra escritura y que lo ocultaras a las arañas.
Evidentemente, la siguiente vez que entres en el programa se hará ya por medio de http://localhost/collabtive
CONFIGURACION
Al abrir el cliente de Parallels RDP, por primera vez, al usuario se le solicita que configure una nueva conexión RDP Parallels:
Al hacer clic en Sí, se le solicitará al usuario que rellene el siguiente:
- Parallels ClientSecureGateway nombre de host / IP
- Seleccione el modo de conexión
- Puerto Parallels ClientSecure Gateway está escuchando en el
- Nombre de usuario y contraseña para autenticar con Parallels ClientSecureGateway
Tras la entrada correcta de los datos, el usuario será capaz de acceder a los recursos de clientes y acceder a puestos a su disposición.
PROGRAMAS DE ACCESO REMOTO DE PAGA
GoToMyPC
DEFINICION
Al gestionar nuestros equipos, a cada uno le otorgaremos una contraseña única, que será necesario introducir antes de tomar el control de la máquina. Y, una vez dentro, podemos hacer cualquier cosa: abrir documentos, ejecutar programas, intercambiar ficheros con un cómodo gestor o iniciar una conversación de texto.
En la parte superior de la ventana encontramos, a la izquierda, algunos menús que nos permiten cambiar varios aspectos de la configuración, así como ejecutar algunas herramientas de diagnóstico.
CARACTERÍSTICAS
- Puedes acceder de forma instantánea a la red, programas y archivos.
- Funciona perfectamente con los servidores de seguridad existentes.
- Te ofrece control del mouse con mucha precisión.
- Se incluye un zoom de 300% para visualizar y trabajar sin forzar la vista.
- Cuentas con funcionalidades del teclado con teclas especiales como ser Alt, Ctrl y Tab.
- Multitarea con tiempo de espera por inactividad.
- Bloqueo de teclado y pantalla en blanco del ordenador.
- soporte para multi-monitor.
1. Los organizadores pueden iniciar una reunión (o los asistentes pueden unirse a una reunión) para comenzar la descarga del software. Cuando el explorador web se haya iniciado, verá lo siguiente:
de la barra de herramientas y, a continuación, seleccione el archivo "GoToMeeting Launcher.exe".
Google Chrome™
Internet Explorer®
Una vez finalizada la descarga, el cliente podrá unirse a reuniones futuras mucho más rápido. Consulte Ejecutar GoToMeeting una vez instalado para obtener más información sobre cómo unirse a reuniones futuras.







